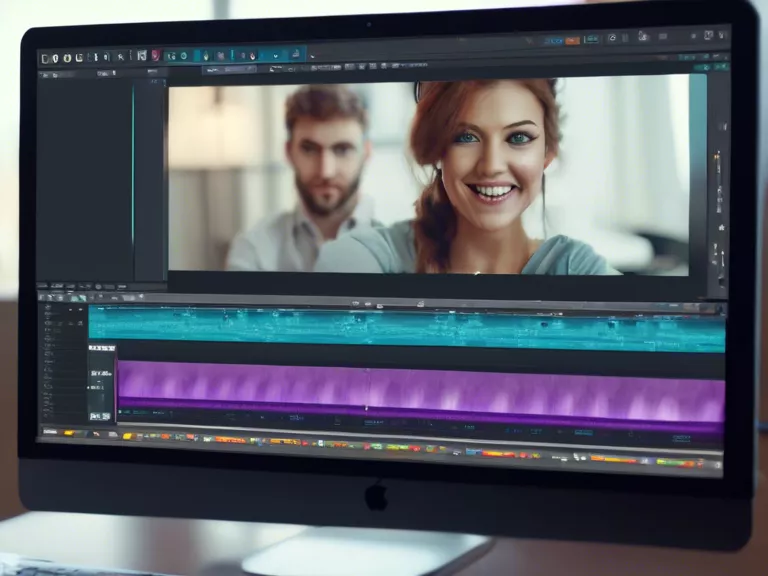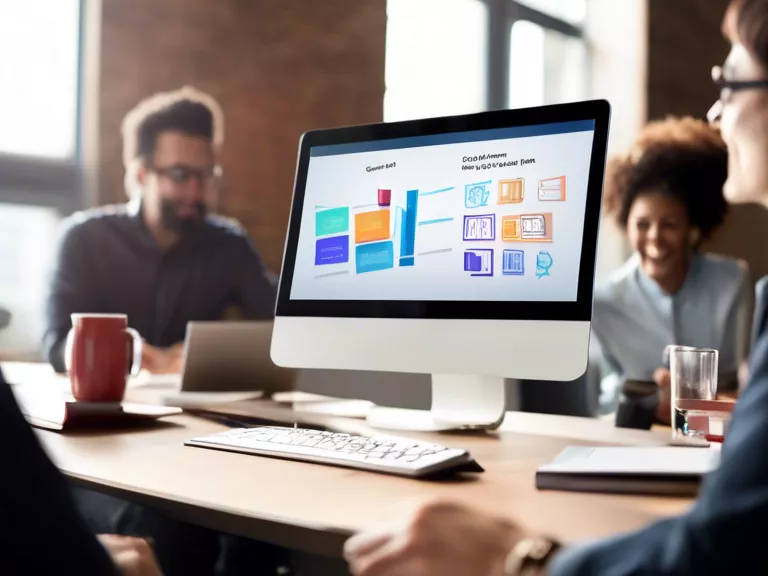Automating tasks in Microsoft Excel can save you time and effort. By using macros and scripts, you can streamline repetitive tasks and increase productivity. In this article, we will discuss how to create and run macros and scripts in Excel to automate various tasks.
First, let's understand the difference between macros and scripts. Macros are recorded actions that can be replayed to perform a series of tasks automatically. Scripts, on the other hand, are written in a scripting language like Visual Basic for Applications (VBA) and offer more flexibility and customization options.
To create a macro in Excel, you can use the "Record Macro" feature. Simply go to the "View" tab, click on "Macros," and then select "Record Macro." Perform the actions you want to automate, stop recording, and save the macro with a descriptive name. You can assign a shortcut key or create a button to run the macro whenever needed.
If you want to use scripts in Excel, you can access the Visual Basic Editor by pressing Alt + F11. Here, you can write and edit scripts using VBA. Scripts allow you to create custom functions, loops, conditions, and more to automate complex tasks in Excel. You can also run scripts by attaching them to buttons or other triggers.
Once you have created your macros and scripts, you can run them to automate tasks in Excel. Macros can be run by pressing the shortcut key or clicking the assigned button. Scripts can be run from the Visual Basic Editor or attached to triggers like workbook events or form controls.
By automating tasks with Microsoft Excel macros and scripts, you can save time, reduce errors, and increase efficiency in your work. Experiment with creating and running macros and scripts to see how they can streamline your workflow and make your job easier.